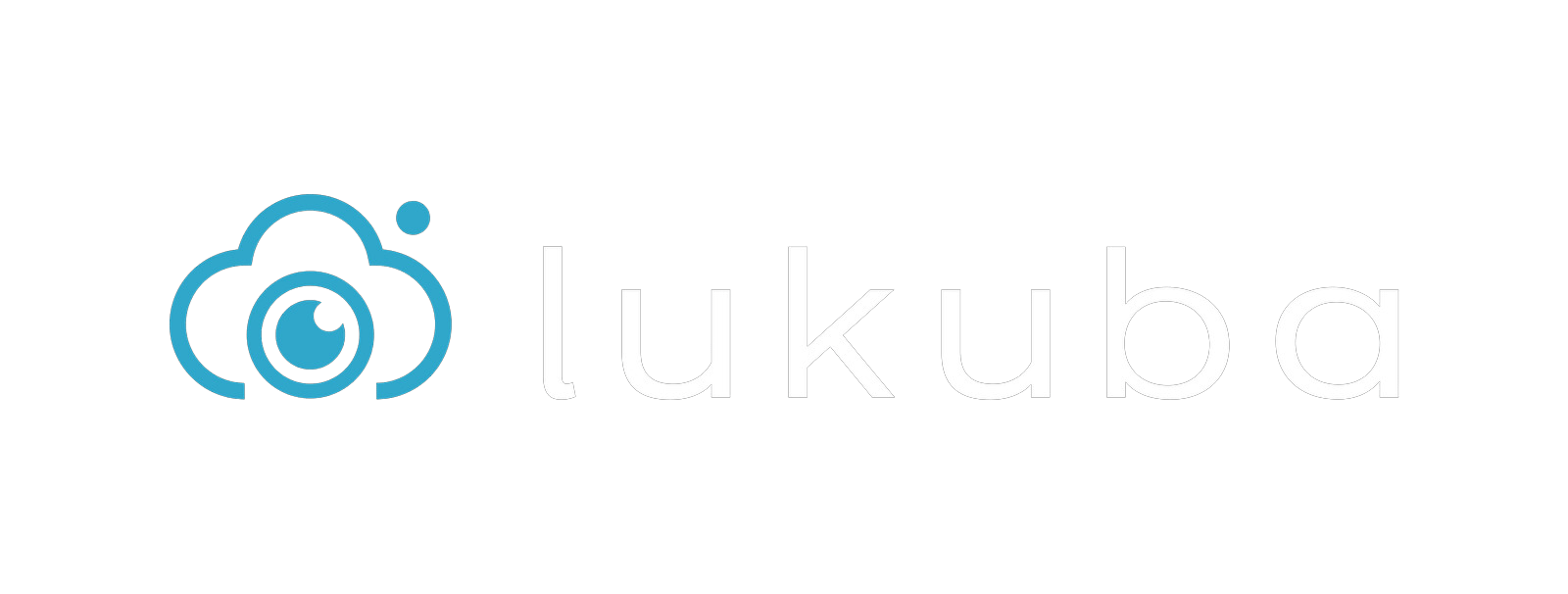lukuba サポートページ
lukubaの使い方
トラブルシューティング
動画マニュアル
List of Services
-
初期設定 (Wi-Fi)List Item 1
Wi-Fiを使ってカメラを接続する手順を紹介します。
ネットワーク干渉を避けるため、ドアや壁を挟まないよう、Wi-FIから近い距離で設定を行ってください。2.4GHz・5GHz対応。
-
初期設定 (有線)List Item 2
有線LANを使ってカメラを接続する手順を紹介します。事前にLANケーブルをご用意ください。
-
180°回転の使い方
カメラの撮影角度を180°回転させる手順を紹介します。
天井設置などで映像が逆さまになってしまった場合などにご利用いただけます。
-
ビジュアルサーチの使い方List Item 3
日時を指定してアーカイブ映像を閲覧できる「ビジュアルサーチ」の操作方法を紹介します。
サムネイルが一覧で表示されるため、各時間帯の現場の様子を一目で確認することができます。
-
カメラの設置方法
【ご自身で設置をされる場合】
電動ドリルと同梱されているネジ2本をご準備の上、動画マニュアルにお進みください。
※コンクリートに設置をされる場合は、同梱されている緑色のコンクリートプラグをご利用ください。
天井・壁裏配線のご相談はサポートフォームからお気軽にお問い合わせください。
-
画質の変更方法
映像を画質を変更する方法を紹介します。
ネット環境が悪い中でlukubaをご利用になる際に画質を変更することによって、
音声や映像の途切れ、タイムラグを軽減することが可能です。
高・中・低から選択することができ、デフォルトでは「中」に設定されています。
-
タイムサーチの使い方List Item 4
日時を指定してアーカイブ映像を閲覧できる「タイムサーチ」の操作方法を紹介します。
指定された日時から映像が再生されます。
-
カメラ名の変更方法
登録済みカメラの名前を変更する方法を紹介します。
複数台のカメラを一つのアカウントに登録されている際などに、どこに設置されているカメラなのか把握しやすくなります。
-
カメラスケジュールの設定方法
指定した曜日や時間になると自動でカメラがオフになる「カメラスケジュール」の設定方法を紹介します。
-
スクリーンショットの使い方
ライブ・アーカイブ映像のスクリーンショットを撮影する方法を紹介します。
撮影したスクリーンショットはスマートフォンに保存したり、SNSやメールで直接共有することも可能です。
-
スリープモードの設定方法
アラート発動時に録画を再開する「スリープモード」の設定方法を紹介します。
基本カメラはオフの状態になりますが、動作や音声を検知した場合にのみ録画が再開される機能です。
-
アラート通知の設定方法
動作・音声・オフライン等を検知して通知を送る「アラート通知」の設定方法を紹介します。